Laser Cutting for Dummies
Contents
Laser Cutting for Dummies **
This primer is intended to get the abject novice to be able to cut or etch a simple pattern with our Wolverine LaserCutter. It does not describe the optimal methods of use, just a single, simple method that has been tested to work. If you get stuck please append a NOTE FROM USERS to the bottom of this page and we will review if the primer needs modification.
Dummies Honor Roll
If you use this tutorial and successfully make your first piece, please edit the wiki and place your name on the Dummies Honor Roll.
Terry W.
Dan Eklund
What the Laser Cutter Does
Using the Laser Cutter is a two stage process. In Stage 1 you need to make or convert a drawing into "Vector Graphics" and output the drawing in a DXF format file. (Don't worry if those terms don't make sense to you yet, we will define them later).
In Stage 2 you will load your DXF file into the workstation at the Laser Cutting station and using a program called LaserCut, you will command the Laser Cutter to make your piece.
Stage 1 Making the DXF file
Laser Cutters use a type of graphics called "Vector Graphics". Vector Graphics drawings are made by such packages as AutoCad, CorelDraw, Adobe Illustrator, OpenScad and Inkscape. You make a drawing of a circle, and the Laser Cutter will cut a line using the circle as its path. You can etch the area inside the circle (i.e. the disc) by telling the Laser Cutter that the circle isn't a "Cut Path" but rather an "Etch Area" later in Stage 2.
Most Laser Cutting newbies have some existing drawings that they want to cut or etch. This takes two steps. If the drawing isn't in a Vector Graphics form, we have to get it there. Once there, we have to convert it to a DXF file.
The second one is usually easy. The first is usually not. Many newbs have Bit Map drawings, even if the drawing is of lines, like the blueprint of a boat. The newb has to find a way to convert the existing drawing into a Vector Graphics drawing. This can be hard, even for non-dummies, and is beyond the scope of this document. If you have non-Vector images that need conversion and you need some help, see the Zone Coordinator or post the problem on Google Groups for help.
If you are creating new drawings the task is easier. Again, you may be using many packages to make your Vector Drawing for Laser Cutting. I will give you a simple example on a common package, Inkscape.
Make your drawing on InkScape in YOUR laptop
0) Download Inkscape onto your laptop.
1) Open new inkscape drawing.
2) Change Layer1 name to “CUT”
3) Set drawing to fill = NONE
4) Set stroke color to BLACK set stroke width to something you can see, like 4 pixels.
5) DRAW your Cuts.
6) Add Layer 2
7) Change Layer2 name to “ETCH”
8) Set stroke color to RED.
9) Draw your etching boundaries.
10) Save all to file extension .dxf - use LWPolyLine when prompted.
11) Move the .dxf file to a flashdrive to carry to the Laser Cutter Workstation.
12) DONE
Example 1
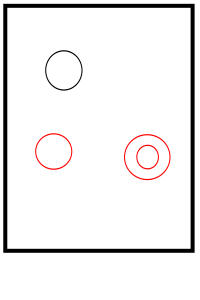 Figure 1 - The way it looks on the screen
Figure 1 - The way it looks on the screen
On this page we have a black circle on CUT layer, a red circle on ETCH layer and two red circles concentric on ETCH. Figure 1.
The way the laser works for etching, is that it scans, left to right, top to bottom, toggling the etch laser between ON and OFF whenever it crosses a ETCH line. This means that etching will fill in simple outlines, but when outlines are nested, the patterns invert. So that the finished product of Example 1 will look like Fig 2.
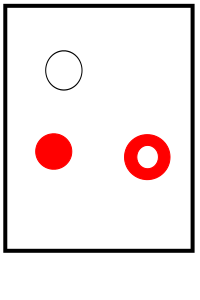 Figure 2 - The way it looks on the material
Figure 2 - The way it looks on the material
Stage 2 Using the DXF file to run the Laser Cutter
1) Plug in your flashdrive into the dedicated Lasercutting Laptop on the Laser Workbench. Logon to the laptop with user LaserCut. Move your yourfile.dxf file to the MyDocuments folder.
2) Open LaserCut.
3) Import yourfile.dxf
4) Select all figures with a Cntr-A. Unite the lines with TOOLS/UNITE LINES. Use default tolerance. Let me explain what this does. Sometimes in the line drawing of a closed loop, like a hexagon, two adjacent sides dont actually touch. Their endpoints get really, really close, but don't touch. UNITE LINES closes the gap so it is a continuous line.
5) Lasercut assigns different attributes to lines of different colors. Thus our Black Lines are one group and our Red Lines are another. In the box at the Upper Left of the screen you will see the color groups and the attributes of each. Make sure your color group for the lines of cuts are designated as CUTS and the etch color groups as ETCH. Make sure your CUT layer is last and ENGRAVE is first(top). Change order if needed by selecting the layer with a mouse click on the color of the layer in the box on the upper right and use the UP and DOWN buttons beneath to change order. You always want to etch before cutting the boundary of a piece. When the boundary is cut, the piece comes loose from the bulk material and can shift a bit. If you etch last, they may be off by that shift. Etching first means the object keeps registration with the holes. In a similar vein, if your piece has interior holes, like screw holes, you need make the interior holes a special color and make sure that color group is cut before the boundary line of the piece.
6) Use LASER/SELECT ORIGIN to set which corner of the drawing will be used as origin. I usually use lower right.
6) Save the drawing as a selected name (i.e. filename.ecl -- NB: Lasercut only supports file names up to 8 characters plus extension.). This is an important step. Lasercut will not let you download instructions to the Laser Cutter until you have saved.
Turn on the LaserCUTTER
0) Touch the fire extinguisher, located on the front of the Laser Cutter, on the right.
0.5) There is cash box for using the laser cutter. Running it ages the replaceable laser tube and uses power. We ask that you contribute $10/hr of lasing, minimum $1.
1) Turn on the coolant pump and air compressor by turning on the outlet strip behind BumbleBee.
2) Pinch the clear rubber hose which supplies coolant. If things are working you should get an audible alarm. Release pinch.
3) Confirm air compressor is working by checking for airflow. Open the lid on Bumblebee and place your hand under the laser head. You should feel airflow.
4) Turn on Key Switch on BumbleBee.
5) Turn on fan with toggle switch on wall west of Bumblebee.
6) Scrap material is in milk crate and under laser workbench. Usable by all.
7) Place your material in Bumblebee on honeycomb platter area which holds the material. Make sure material is flat. You can use the lead weights nearby to flatten warped material, or lay weight outside material to trap in place. Make sure weights are NOT in path of laserhead for your design.
8) On the laptop, in LaserCut, hit the DOWNLOAD button on the right lower portion of the screen.
9) In the resulting dialog box press Download Current.
10) The Front Panel Controls (FPC) on Bumblebee moves the laser through multiple “layers” of control. Each press of ESC on the FPC pops you “up” one level of command. Once on the top layer another press of ESC does nothing. You can always make sure you are at the Top Layer of control by pressing ESC three times. Press ESC on BumbleBee front panel controls(FPC) three times to get to the Top Layer of Control. Press the carriage return key (also known as the ENTER key with the symbol of the arrow going down and left) once. This will highlight the names of the files which have been downloaded. Press the UP or DOWN arrow keys until Yourfilename is shown on Bumblebee's front panel display (FPD).
11) Press ESC on the FPC three times to get to the Top Layer of Control. Use the up/down/left/right arrow buttons on the FPC to manually move the laser head. Move the laser head over your material so that the metal plunger, located on the head to the right of the black laser nozzle, is over the material you are using.
12) Press ESC on the FPC multiple times to ensure you are on top control layer. Press Z and then Datum on the FPC and the laser will automatically set laser depth. When finished press Z again.
13) From Top Layer of control, use the arrow buttons to move the red aiming dot over the material. Position the dot in the corner of the material which you set for the Origin, usually the Lower Right. Usually place the dot slightly in from an edge. The aiming dot is close, but not exactly where the laser hits, depending on the depth of the material bed. Usually it is within 1mm or so.
14) From the Top Layer of Control hit TEST to show a bounding box of where the laser will cut. Make sure it is always over the material for the full box. If it beeps and doesn't move, giving a reading of “SOFTSTOP” on the FPD this means your bounding box is off the platter. Readjust your starting position of the head manually until your bounding box is completely on the honeycomb platter always over your material.
15) When your bounding box is where you want close lid.
16) Press START/PAUSE on FPC. You can PAUSE the laser with another hit to this button if trouble arises.
17) When DONE go to Top Layer of Control with three hits of ESC. Then press DATUM to return head to safety position.
18) Open lid. Remove materials.
19) Shut down LaserCutter with the 3 switches used previously.
20) Move the SAVED .ecl file from LaserCut to your flashdrive for archiving.
21) Remove flash drive and close laptop.
NOTES FROM USERS
This space intended for comments/problems/suggestions from newbs who have used this primer.
** Laser Cutting for Dummies is NOT associated with, or a product of, John Wiley and Sons, whose "...For Dummies" series is a highly successful set of instructional books covering a myriad of topics, such as Brain Surgery for Dummies, Matt Millen's NFL Draft Strategies for Dummies, and the newly released Sequestering for Dummies.