Category:Media Lab
| Zone Information | |
|---|---|
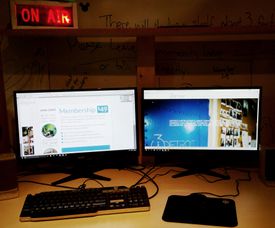
| |
| Zone Name | Media Lab |
| Status | Active |
| Zone Slogan | Make the dream. |
| Zone Committee Heads(s) | Jeff Pynnonen, Justin Triplett, James O'Dell, Joel Moore, Thomas Burns |
| Zone Slack | #media_zone |
| Zone E-mail | media@i3detroit.org
|
| Zone Color | Chartreuse |
| Paypal Button | Pay money to Media Lab |
Contents
Welcome
The media lab is a place where members have access to a powerful PC with the software needed to create, including the Adobe CS5 Master Collection and Inkscape. With these tools members can manipulate photos, make illustrations, edit video, and audio.
Table of Equipment
| Equipment | Authorization | Owner(s) | Status |
|---|---|---|---|
| Sony Alpha ILCE-6000 Camera | No | Unknown | Running |
| Raspberry Pi Model 4 B 4GB | No | i3Detroit - Media Zone | Running |
| Raspberry Pi 5 | No | Jeff Pynnonen | Running |
| Media Lab Lights | No | i3Detroit | Running |
| M-Audio Speakers | No | Robert Burns | Running |
| Kyocera 4551ci | No | i3 Detroit | Running |
| Trendnet 8-Port Gigabit Switch | No | Jeff Pynnonen | Running |
| Scanner HP ScanJet 8270 | No | i3Detroit | Running |
| Printer HP LaserJet 700 M712 | No | i3Detroit | Running |
| Printer HP Color LaserJet 4650n | No | Roger Slykhouse | Running |
| Printer HP Color LaserJet 4650dn | No | Roger Slykhouse | Running |
| DesignJet t1100ps | No | i3Detroit | Running |
| Akai MPK 249 Midi Keyboard | No | Beshoy Hanna | Running |
| 3D Scanner - Afinia ES360 | No | i3Detroit | Running |
| Acer Nitro 50 Gaming Computer | No | i3Detroit | Running |
| Epson Stylus Pro 9800 | No | i3Detroit | Down |
| Epson EcoTank 8550 | Yes | Jeff Pynnonen | Down |
Media Workstation
If the workstation is powered off or sleeping, press both the alien face button and the top button (both silver) at the same time.
Members can access the workstation by choosing the i3 Member user, then entering the password that is affixed on the top of a tower.
Note: Users also access the workstation via VPN. If you log in and it and it appears someone has been on, you may have just kicked them off. BE EXCELLENT: Wait a minute and see if they resume use. Otherwise close out any active programs and use normally. If you are still unsure, check the Media Lab channel on Slack.
Using Illustrator for the Laser Cutter
A few key pointers when preparing an Illustrator file for the Laser Cutter:
- Ensure all of your objects are vector shapes (as opposed to raster images).
- For etching, make sure you eliminate overlapping lines. They will throw off your etch.
- If you traced a bitmap image into a vector image, try to eliminate as many unnecessary points and lines as possible.
- When you save, uncheck the Compression box.
- Save the document in the native .ai format
Pages in category "Media Lab"
The following 20 pages are in this category, out of 20 total.