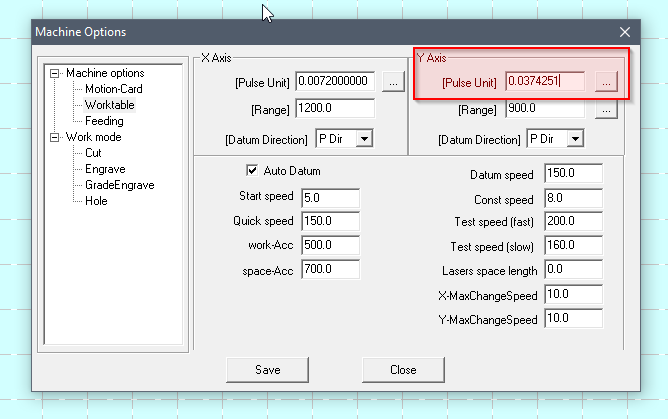Laser Rotary Chuck Attachment
| Laser Rotary Chuck Attachment | |
|---|---|

| |
| Name | Rotary Wheel Attachment |
| Zone | Laser Cutter
|
| Owner | i3Detroit |
| Make Model | |
| Part Number | |
| Date Acquired | 2015-06 |
| Storage Location | Black and yellow bin under desk |
| Authorization Required | Yes |
| Status | Running |
| Value | $225
|
| Documentation | |
| Other References | |
Contents
Intro
This tool can be used with the laser cutter to etch on round objects that fit in a chuck, such as wooden dowels.
The tool is stored in the black and yellow storage bin on the lower shelf of the red pallet rack next to the laser desk.
Rules
Make sure the laser head has clearance over the whole chuck, especially if you are engraving near the chuck. If it does not have clearance, do not engrave near the chuck! The laser head will move past the bounding box edge to decelerate while it is engraving. Failure to follow this will result in the laser head crashing into the rotary tool.
Instructions
These instructions assume you understand how to operate Bumblebee.
Alignment
- Make sure the red dot is lined up with where the laser fires. Do this by focusing the laser on a piece of scrap, test fire the laser, and adjust the direction of the red dot with a hex wrench.
- Lower the bed approx 6-8 inches.
- Place the rotary chuck tool on the bed, making sure the cord comes out the left side. Align its front edge with a line in the honeycomb. (Optionally, you can also use carpenters' squares to line it up square with the laser chases, or the X axis alignment jig see below)
- Use the directional pad to move the laser head over the tape mark indicating the middle of the rotary axis.
- Focus the laser head over the tape line.
- Adjust the position so the red dot is lined up with the edge of the tape. The laser is now aligned over the rotary tool.
Setup & Cutting
- Start Lasercut with the shortcut labeled "Bumblebee"
- Set Machine Options > Worktable > Y-Axis > Pulse Unit to be 1/10000 your design's total y-dimension. For example, if engraving a 223.523 mm (x) by 374.251 mm (y) rectangle, leave X-axis pulse unit alone (bumblebee or wolverine specific value) but set Y-axis pulse unit to 0.0374251. This seems to scale the scan gap correctly with your art.
- Slide the plug under the right rail and down the hole in the front right corner. Open the side doors of the laser cutter, unplug the "Y-Axis" plug from the top side and plug the rotary tool in there.
- Press +Y on the directional pad until the tool stops spinning.
- Make sure the correct chuck set is properly inserted, and clamp your work piece in the chuck.
- Move the laser head to the desired horizontal position on your work piece.
- Load your file in Lasercut and set the origin to the top edge.
- Upload your file to the laser.
- Test the bounding box.
- Cut/Engrave your piece.
Cleanup
- Unplug the rotary tool and plug the normal Y-axis motor plug back in.
- Put the rotary tool away in the storage bin.
X axis alignment jig
- This tool was made by Greg Smith so if you need help contact him
- Install the pointed center tool in the chuck, this will determine the center of the chuck end.
- Mount the alignment tool between centers and use the squaring leg to rotate it to the vertical position, this aligns the centering line with the chuck attachment tool.
- make sure the laser's tip is approximately at the focal distance, then by manipulating the X axis you can see if the red dot aligns with the line in the alignment jig,
- Adjust the Chuck attachment too as required.
Maintenance Info
FAQ
ToDo
Authorized Users and Trainers
| Trainer Name | Certified Date |
|---|---|
| Mike Fink | 2015/10/02 |
| User Name | Authorized By | Date of Most Recent Training
|
|---|