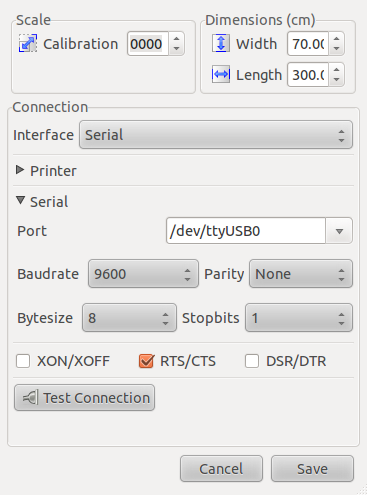Vinyl Cutter-US Cutter Refine MH-720
| Vinyl Cutter-US Cutter Refine MH-720 | |
|---|---|

| |
| Name | Vinyl Cutter |
| Zone | Vinyl Shop
|
| Owner | Nate Bezanson |
| Make Model | US Cutter |
| Part Number | MH-721 |
| Date Acquired | 7/15/2013 |
| Storage Location | |
| Authorization Required | No |
| Status | Running |
| Value |
|
| Documentation | Manual: File:Mh 721 manual.pdf |
| Other References | |
Contents
Intro
Used to cut vinyl for sign, craft, art, and garment applications.
- Effective bed width (maximum design width): 24 inches.
- Effective cut length: Infinite
- Cuts: Any vinyl product in Vinyl Zone storage; any commercial vinyl. Please check other products with coordinator before use.
- Blades: In top left or middle left drawer of vinyl desk
Rules
- Please pay for vinyl and transfer tape you take of a roll.
Instructions
Quick start:
- All of the vinyl in the racks is approved for use. Some rolls may have a label inside for more information; see "About Vinyl" for more information.
- The cutter lets you specify the speed of the cut and how hard the blade presses down. There is no single best cut force or speed; we recommend experimenting using the cutter's 'Test' function (see below).
- The vinyl laptop has special software, Sure Cuts a Lot 4 Pro, that we use to send designs to the cutter. You can create text and simple images directly in SCaL; you can also import vectors or designs you've created with other programs.
- Once your design is ready in SCaL, in the menu bar, select Cutter -> Cut with USCutter to open the send dialogue, then the 'Cut' button to send it to the vinyl cutter.
- If something goes wrong, you may press 'Offline/Pause' on the cutter to pause. In an emergency, it's perfectly safe to power the cutter off in the middle of a cut; it will re-home itself on start.
About Vinyl Types
'Vinyl' can mean a lot of things. We recommend you start with the regular vinyl if this is your first time.
- Regular vinyl is colored on the outside; it's on a white or dull backing, and if you peel the edge, it has a sticky back. The top half of the gray vinyl cutter cabinet is filled with regular vinyl.
- The bottom half is heat transfer vinyl. We use this in the T-shirt or mug presses. It's cut somewhat like regular vinyl, then melted onto a garment with a careful application of heat and pressure.
- The black metal rack is the weird stuff: Magnetic vinyl, clear static cling vinyl, masking film, and others. Some of these can be really useful.
We're making an effort to label all rolls of vinyls. If you can't find a good label, please post a message and a picture in the Slack #vinyl-zone channel.
Guide to Cutting
Other Information Sources
If you learn best by watching or doing:
- A good tutorial on the basics of weeding and application is here: https://www.youtube.com/watch?v=SjqH0rfTCMM
- Generally, nose around youtube and you can teach yourself the process in a few minutes!
- Alternately, training may be available on Tour Fridays, or by request. Please check at the vinyl desk on Friday evening. Or post a request in the
#vinyl_zonechannel.
1. Sure-Cuts-a-Lot
You can do your design directly in SCAL, or import from other formats.
- Open Sure Cuts-A-Lot Pro on the laptop. (The icon's on the desktop.)
- When it opens, you'll see a grid. This is measured in inches; an inch on-screen will be an inch on the vinyl.
- Find the 'T' text control; click on the mat somewhere and type some text.
- Select the arrow control, then drag your design down to the lower-right corner of the design workspace. The cut head will start at the lower right-hand and go left and up to cut, as far as your design goes on the mat, so you want it to be close.
2. Load material
- Grab some vinyl with a removable backing. (Peel the corner just to make sure.) There's lots of odd stuff in the scrap box that will waste your time. If you can't find a scrap of nice simple vinyl, grab a roll. Advanced stuff like heat-transfer material is out-of-scope for this quick instruction.
- If the rubber pinch-rollers are pinched down against the metal drive-roller, reach around back and lift the levers. The pinch-roller units can now slide left and right on the carriage arm.
- Note how the metal drive-roller is actually two rollers with a gap in the middle. Don't position a pinch-roller over this gap. There's a white Π symbol on the carriage arm to indicate this no-zone.
- Position your material in the machine and position the pinch-rollers on its edges and one in the middle. The blade can't move any further right than its home position, so having material rightward of that is pointless. It should extend maybe an inch forward of the blade.
- Lower the pinch-rollers again (levers in back) and check that the vinyl is secure.
3. Prep
- Turn on the cutter (the power switch is on the left side of the machine, where the power and USB cables connect.)
- You need to tell the machine how fast it should cut and how hard the blade should press down.
- When first turned on, the cutter will reset to 12 inches per second and 0 grams of downforce. That won't cut!
- There are four arrow buttons on the machine, labeled 'V+', 'V-', 'F+', and 'F'. Use these to set cut force and speed (see below.)
- What values do you need?
- There may be a label inside the roll with recommended cut force and speed. If so, this is a good place to start.
- Otherwise, a good general choice is 50 grams of force and 8 inches per second of velocity.
- There is no best choice for all cuts. See the troubleshooting section for instructions on figuring out the best cut settings.
4. Cut
- Back at the laptop, hit the "cutter" button at the top-right of the SCAL toolbar. Or open 'Cutter' -> 'Cut With US Cutter'.
- In the 'Cut Settings' dialogue:
- Your image will appear at the left, roughly where it will cut on the loaded roll. (If it's in the grey area at the bottom, that's OK - just make sure you've got at least an inch of ACTUAL vinyl poking out in front of the knife.)
- If your image is reversed, find the 'Mirror H' checkbox and uncheck it. It's about halfway down.
- Find the 'Cut' button at the bottom and hit it. Your cut will begin automatically; enjoy the sweet song of stepper motors!
5. Then...
- Once the cut is done, the machine will stop automatically.
- Raise the pinch rollers, pull the roll forward, and cut off your section with scissors.
- Examine the result:
- Crack the piece in your hands and see if the cut-lines split cleanly. Do pieces lift out easily? Is the backing lightly scored? If so, proceed to weeding, below!
- If not, try again with more downforce, more blade protrusion, slower speed, or a new blade. (There are details in the troubleshooting section.)
- If the backing is cut all the way through, reduce the above settings instead.
6. Weed
- Now you'll need to peel off the parts of the design that you don't want.
- There's a box of dental picks to help with this. Some folks just use fingernails.
7. Apply transfer tape
- At this point, your design should be sitting atop the backing paper all by itself. You could peel the pieces off and manually stick them to your target, but vinyl is stretchy and it's hard to maintain alignment. Ergo, transfer tape!
- Grab the smallest roll of transfer tape that fits your design. The larger stuff is much harder to handle.
- Pull off enough tape, cut it free from the roll, and lay it over your design. Try to avoid bubbles and wrinkles. Smooth it down with your hands or one of the plastic paddle tools.
- Trim around the edges with scissors. If your design cares about being applied "level", trimming one edge straight will help with that later.
- Your design is now "portable", with transfer tape on top, vinyl in the middle, and backing on bottom. Slip it into your bag and sneak it to your victim's car in the middle of the night...
8. Surface prep and application
- Windex or otherwise clean your friend's bumper; crud will inhibit adhesion.
- Peel apart the "portable" stack: As you separate the backing paper from the transfer tape, you want the vinyl to go with the tape. You may find that laying it face-down and peeling the backing off at a sharp angle helps with this.
- Get the angle right! You only get one shot at this...
- Lay the vinyl onto the surface smoothly. Use a paddle (or just the edge of a credit card) to push air bubbles out. Stubborn bubbles can be pricked with a pin or blade.
- Peel off the transfer tape and marvel at your work!
- Yes, yes, application fluid is a thing. Youtube it. Out-of-scope for this simple tutorial.
9. Clean up and pay for supplies you used
- Leave the zone tidy! A minute with a windex-damp paper towel is really appreciated.
- Toss a few bucks in the wooden moneybox or use the Paypal button in the zone infobox.
- Price-list? FIXME!
- Something like $2/foot is probably good. If you used scrap vinyl, that's free and you're just paying for the transfer tape which is pretty cheap (like 20¢/ft?), but we appreciate you paying for it!
Troubleshooting
General Notes
- Text smaller than half an inch won't cut very well. You may be able to improve this by lowering the cut speed.
Moving the Cut Head
You don't have to start with the head at the lower left (home) position. If you press the 'Offline/Pause' button once, the screen text will change to 'Move'. Now you can use the arrow keys to move the head around.
Once you've found a position you like, press 'Origin' or 'Test' once; the head will stay where it is. Or press 'Offline/Pause' again to cancel the move, or 'Reset' to move the head back to the home position.
Testing Cut Force and Speed
- You may need to dial in the cut force.
Change or Adjust Blade
If setting the downforce higher isn't working, you can try lowering the blade in its holder, or replacing it with a new one. Blades are in the top left or top middle drawer of the vinyl desk. 45 degree blades are good for thin vinyls, 60 degree blades for thick vinyl (> 6mm in thickness)
- The blade holder (vertical threaded part) is clamped into the carriage by a horizontal thumbscrew. Loosen it and you should be able to lift the blade holder straight out.
- Loosen the knurled locknut on the blade holder. You can now screw the body in and out to extend or retract the blade by small amounts.
- I typically aim for about a fingernail-thickness worth of blade protrusion, maybe less.
- You can also eject the blade by pushing the protruding tail at the top of the holder. It's just held in there magnetically, so grab the tip and pull it out. Wipe off any vinyl schmutz and drop it back in.
- Reinstall the blade holder to the carriage and gently snug the thumbscrew. Easy does it!
- Push gently down on the carriage and verify that the blade touches the vinyl.
Archival Notes
As of 2024-02-24, this material is for archival purposes only, pending rewrite.
US Cutter software download: http://www.uscuttersupport.com/downloads/Software/SignBlazer/signblazer_setup.exe
- Turn on the cutter. It should home its carriage and then just sit there.
- Hit the "cutter" button at the top-right of the SCAL toolbar. Purge the word "print" from your mind, this is not a printer, this is not a printer+cutter, this is a pure cutter.
- Near the top of the cutter dialog is a "test connection" button, click it. The cutter should twitch a bit, this shows that the USB is talking. If not, try the Reset button on the cutter.
- If you want to jog the vinyl around (say to check straightness), hit the Offline button and the arrow keys become movement keys. You can also set a new 0,0 position with the Origin button if needed. When done moving, go Online again.
- While the cutter is Online, the arrow keys adjust Force and Velocity.
- If you've made any adjustments, hit "test connection" again in SCAL. If all is good....
- Hit the "cut" button and enjoy the sweet song of stepper motors!
InkCut method for those who prefer open-source software
You may do run this on your own laptop or the Toshiba in the vinyl zone.
Setup for use on your own laptop
- Make sure your favorite Linux distribution is operating properly
- Use your package mangler to install inkscape, pyserial, (FIXME: other python modules which you probably need but I can't remember)
- Download InkCut from http://sourceforge.net/projects/inkcut/files/InkCut-1.0.tar.gz/download and extract its contents to ~/.config/inkscape/extensions/
General usage
- Open your design in Inkscape. Almost any file that contains vector graphics data can be imported. SVG is preferred since Inkscape converts everything to SVG anyway.
- Confirm that your dimensions are correct if you imported from anything that isn't SVG.
- Select the shapes (and only those shapes) you want to cut and make sure they are stored as paths, not rectangles, circles, etc. (Path --> Object to path)
- If you have rectangles, do this to make them cut more nicely: Path --> Simplify (Inkscape does not necessarily close rectangles and InkCut deals with open shapes poorly)
- Select the shapes of the color you want to cut
- Extensions --> Cutter/Plotter --> InkCut v1.0
- Note that InkCut has some window layer issues... you may have to drag Inkscape around to uncover some of its dialogs. You'll see what I mean when suddenly everything stops working.
- Set position with the X-Axis and Y-Axis. Remember that the lower left corner of the preview screen is where the knife is sitting right now: the lower right corner of the cut area on the vinyl. Bend your mind around until this makes sense.
- Click the Properties button to check that the serial connection is set up correctly as in the figure. Port needs to be set to whatever shows up when you plug in the plotter, normally /dev/ttyUSB0. If it does not show up in the drop-down menu, close InkCut completely, then ensure the cutter is plugged in and powered on that no other programs are trying to access that particular port.
- Look at the Options tab. Note that most of these knobs do absolutely nothing because there is no code written for them yet (project anyone?). Make sure that "Send to cutter/plotter" is checked.
- Load vinyl in plotter as above.
- Click Plot Paths. This opens up a window where you can preview the HPGL if you want. (FIXME: Does adding !ST1; after initial IN; fix anything if cutting fails?)
- Click Send and make a note of what happens.
- Does the cutter start cutting your design?
- Does the cutter finish your design exactly as you expected?
- Does it get partway and suddenly slice through all the unused vinyl and stop at a random point in space?
- Does InkCut just hang for more than a couple minutes?
- Does InkCut die immediately with either an error message or Inkscape telling you that there was an error message but not let you see it?
- Does the Send window go away very quickly and return to the main Inkcut window without actually doing any cutting?
- Record your results. This process needs debugging. Mention it on IRC too.
- Play around with it a little and see if you can get it to fail in a different way.
Maintenance Info
Maintenance log
{
FAQ
- Why won't the plotter start after hitting the "Send" button?
- Good question. Seems like a failed file gets stuck in a waiting directory and that keeps any additional files from getting plotted. The junk failed file(s) must be removed before the plotter will accept new files.
ToDo